1, Jan 2024
How To Sync Phone And Computer Calendar: A Comprehensive Guide
How to Sync Phone and Computer Calendar: A Comprehensive Guide
Related Articles: How to Sync Phone and Computer Calendar: A Comprehensive Guide
- Astoria, New York: A Vibrant Melting Pot With A Rich Tapestry Of Cultures
- Project 2025: A Single Sign-On Revolution
- 2025 Chevrolet Suburban: The Future Of Full-Size SUVs
- 20251 Lani Ln, North Fort Myers, FL 33917: A Luxurious Waterfront Paradise
- Volkswagen Electric Bus 2024: A Modern Reimagining Of An Automotive Icon
Introduction
In this auspicious occasion, we are delighted to delve into the intriguing topic related to How to Sync Phone and Computer Calendar: A Comprehensive Guide. Let’s weave interesting information and offer fresh perspectives to the readers.
Table of Content
Video about How to Sync Phone and Computer Calendar: A Comprehensive Guide
How to Sync Phone and Computer Calendar: A Comprehensive Guide
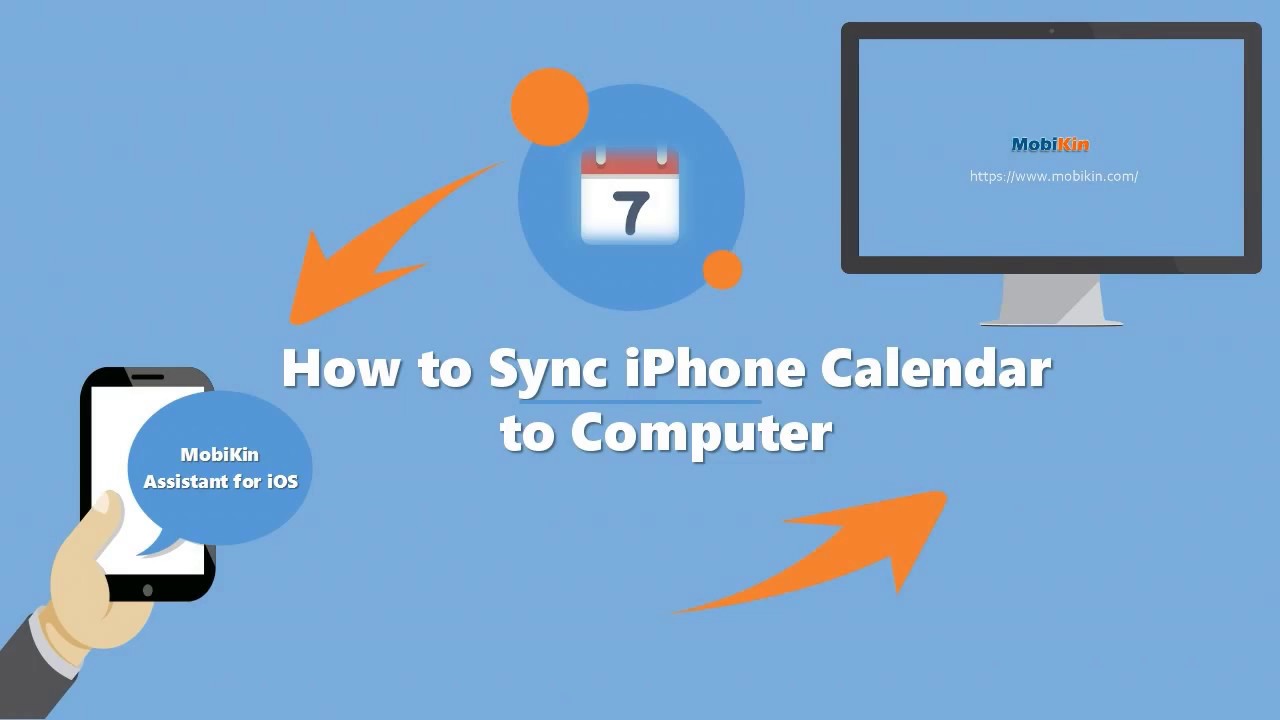
Introduction
In the fast-paced world we live in, staying organized is crucial. One of the most effective ways to do this is to keep your schedule organized, and one of the most convenient ways to do this is to sync your phone and computer calendars. By doing so, you can ensure that you have access to your schedule wherever you are, whether you’re at your desk or on the go.
In this comprehensive guide, we will walk you through the step-by-step process of syncing your phone and computer calendar, regardless of the devices or operating systems you use. We will cover both manual and automatic syncing methods, as well as provide troubleshooting tips in case you encounter any issues.
Part 1: Manual Syncing
Manual syncing involves manually transferring calendar events from one device to another. While it is not as convenient as automatic syncing, it is a reliable method that can be used in situations where automatic syncing is not possible.
Method 1: Using a USB Cable
- Connect your phone to your computer using a USB cable.
- On your computer, open the calendar application that you want to sync with your phone.
- Import the calendar file from your phone. The location of the calendar file may vary depending on your phone’s operating system.
- Once the calendar file is imported, you can manually add or edit events as needed.
- To sync changes back to your phone, simply export the calendar file from your computer and import it into your phone’s calendar application.
Method 2: Using Email
- Create a new email message and attach the calendar file that you want to sync.
- Send the email to yourself.
- On your phone, open the email and tap on the calendar file attachment.
- Select the option to import the calendar events into your phone’s calendar application.
- To sync changes back to your computer, simply export the calendar file from your phone and attach it to an email that you send to yourself.
Part 2: Automatic Syncing
Automatic syncing is the most convenient way to keep your phone and computer calendars in sync. Once you set up automatic syncing, any changes you make to your calendar on one device will be automatically reflected on the other device.
Method 1: Using Cloud Services
- Create an account with a cloud service such as Google Calendar, iCloud, or Microsoft Outlook.
- On your phone and computer, sign in to the cloud service using the same account.
- Enable calendar syncing in the settings of the cloud service.
- Your phone and computer calendars will now be automatically synced.
Method 2: Using Third-Party Apps
- Download a third-party calendar syncing app from the app store or Google Play.
- On your phone and computer, install the app and sign in using the same account.
- Configure the app to sync your phone and computer calendars.
- Your phone and computer calendars will now be automatically synced.
Troubleshooting Tips
If you encounter any issues while syncing your phone and computer calendar, here are a few troubleshooting tips:
- Check your internet connection: Make sure that both your phone and computer are connected to a stable internet connection.
- Restart your devices: Sometimes, restarting your devices can resolve syncing issues.
- Check your calendar settings: Make sure that calendar syncing is enabled in the settings of both your phone and computer.
- Check your account permissions: If you are using a cloud service to sync your calendars, make sure that you have granted the app permission to access your calendar data.
- Contact support: If you are still having trouble syncing your phone and computer calendar, contact the support team of the cloud service or third-party app that you are using.
Conclusion
Syncing your phone and computer calendar is an essential task for staying organized and productive. By following the steps outlined in this guide, you can easily set up manual or automatic syncing, ensuring that you have access to your schedule wherever you are. With your phone and computer calendars in sync, you can stay on top of your appointments, meetings, and events, and never miss a beat.




:max_bytes(150000):strip_icc()/sync-iphone-computer-2017-9-5a0a1a1dbeba330037229039.jpg)

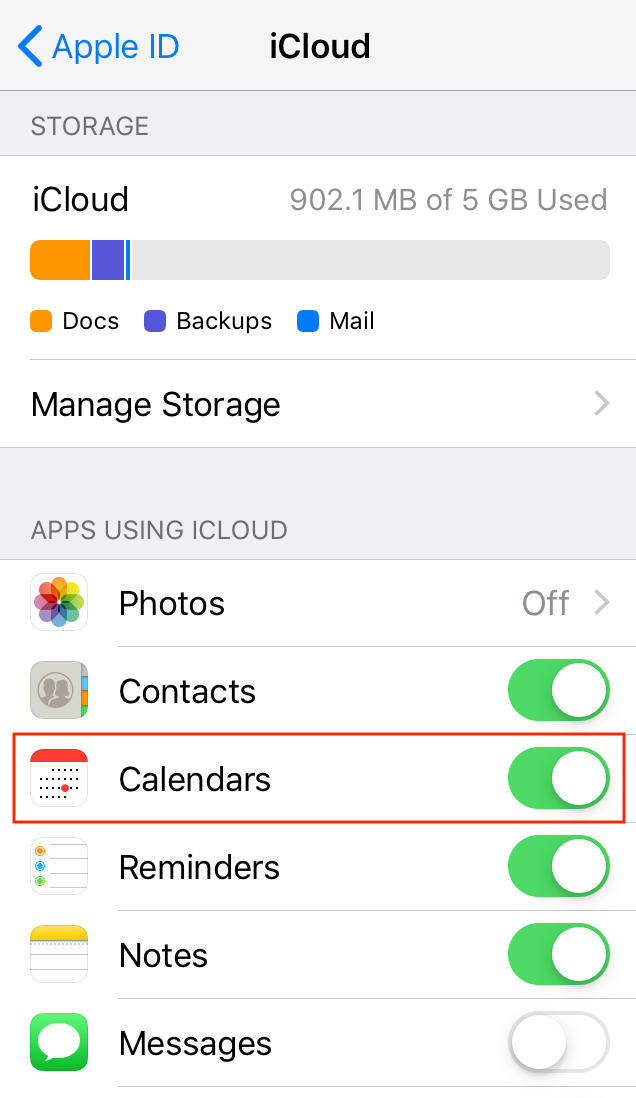

Closure
Thus, we hope this article has provided valuable insights into How to Sync Phone and Computer Calendar: A Comprehensive Guide. We appreciate your attention to our article. See you in our next article!
- 0
- By admin