20, Nov 2023
Syncing Calendars Across Devices: A Comprehensive Guide
Syncing Calendars Across Devices: A Comprehensive Guide
Related Articles: Syncing Calendars Across Devices: A Comprehensive Guide
- 3400 Henri-Bourassa Est: A Landmark Of Community And Innovation In Montreal North
- College Application Deadlines 2025: A Comprehensive Guide
- 2025 Kawasaki KRx: The Ultimate Off-Road Adventure Machine
- Proton Exchange Membrane Fuel Cell (PEMFC) Process
- R&A Golf Course 2030: A Vision For The Future Of Golf
Introduction
With great pleasure, we will explore the intriguing topic related to Syncing Calendars Across Devices: A Comprehensive Guide. Let’s weave interesting information and offer fresh perspectives to the readers.
Table of Content
- 1 Related Articles: Syncing Calendars Across Devices: A Comprehensive Guide
- 2 Introduction
- 3 Video about Syncing Calendars Across Devices: A Comprehensive Guide
- 4 Syncing Calendars Across Devices: A Comprehensive Guide
- 4.1 Why Sync Calendars?
- 4.2 Methods for Syncing Calendars
- 4.3 Step-by-Step Guide to Syncing Calendars
- 4.4 Troubleshooting Common Issues
- 4.5 Additional Tips for Effective Calendar Syncing
- 4.6 Conclusion
- 5 Closure
Video about Syncing Calendars Across Devices: A Comprehensive Guide
Syncing Calendars Across Devices: A Comprehensive Guide

In today’s fast-paced digital world, staying organized and managing our schedules is crucial. One indispensable tool for this is a calendar app that allows us to keep track of appointments, events, and deadlines. However, with the proliferation of devices we use, it’s become increasingly important to sync our calendars across all our devices to ensure we have access to our schedules wherever we go.
Why Sync Calendars?
Syncing calendars offers several key benefits:
- Centralized Schedule: By syncing your calendars, you can access your schedule from any device, ensuring you never miss an appointment or forget an important deadline.
- Real-Time Updates: Changes made to your calendar on one device will be instantly reflected on all other synced devices, eliminating the need for manual updates.
- Collaboration: Syncing calendars allows you to collaborate with others, such as colleagues or family members, by sharing calendars and making updates visible to all.
- Backup and Recovery: In case of device loss or damage, a synced calendar serves as a backup, ensuring you don’t lose valuable schedule data.
Methods for Syncing Calendars
There are several methods you can use to sync calendars across devices:
1. Cloud-Based Services:
Popular cloud-based services such as Google Calendar, Apple iCloud, and Microsoft Outlook offer built-in calendar syncing capabilities. By creating an account with these services, you can access your calendar from any device with an internet connection.
2. Third-Party Apps:
Dedicated third-party apps like Calendars 5, Any.do, and Fantastical offer cross-platform calendar syncing. These apps can connect to multiple calendar accounts and sync events across different devices.
3. Device-Specific Features:
Some devices, such as Apple iPhones and iPads, have built-in calendar syncing features that allow you to sync calendars with iCloud or other supported services.
Step-by-Step Guide to Syncing Calendars
For Google Calendar:
- Create a Google account.
- On your computer, go to Google Calendar (calendar.google.com).
- Click the gear icon in the top right corner and select "Settings."
- In the "General" tab, under "Calendar settings," click "Add calendar."
- Select the option to "Add by URL" and enter the URL of the calendar you want to sync.
- Click "Add calendar."
For Apple iCloud:
- Create an Apple ID.
- On your iPhone or iPad, go to "Settings" > "Apple ID" > "iCloud."
- Turn on the toggle for "Calendars."
- On your Mac, go to "System Preferences" > "Apple ID" > "iCloud."
- Select the checkbox for "Calendars."
For Microsoft Outlook:
- Create a Microsoft account.
- On your computer, open Microsoft Outlook.
- Click the "File" tab and select "Add Account."
- Enter your Microsoft account credentials and follow the prompts.
- Once your account is added, click the "Calendar" tab and select "Add Calendar" > "From Internet."
- Enter the URL of the calendar you want to sync and click "Add."
Troubleshooting Common Issues
Calendar Not Syncing:
- Check your internet connection.
- Ensure you have entered the correct calendar URL.
- Restart your devices.
- Uninstall and reinstall the calendar app.
Duplicate Events:
- Check for multiple entries of the same event in different calendars.
- Use the "Merge events" feature in your calendar app to combine duplicate events.
Events Not Appearing on All Devices:
- Verify that all devices are connected to the same calendar account.
- Check the calendar sharing settings to ensure the calendar is shared with all devices.
- Clear the cache and cookies in your browser or calendar app.
Additional Tips for Effective Calendar Syncing
- Use Consistent Naming Conventions: Name your calendars clearly and consistently across all devices to avoid confusion.
- Set Up Default Calendars: Designate a default calendar for new events to ensure they are added to the correct calendar.
- Color-Code Events: Use different colors to categorize events and make them easily identifiable.
- Share Calendars Selectively: Only share calendars with individuals who need access to your schedule.
- Regularly Review and Clean Up: Periodically check your calendars for outdated or unnecessary events and delete them to maintain a clean and organized schedule.
Conclusion
Syncing calendars across devices is an essential practice for staying organized and managing your schedule effectively. By implementing the methods and tips outlined in this guide, you can ensure that your calendar is always up-to-date, accessible from anywhere, and collaborative with others. Embrace calendar syncing to streamline your life and never miss an important event again.
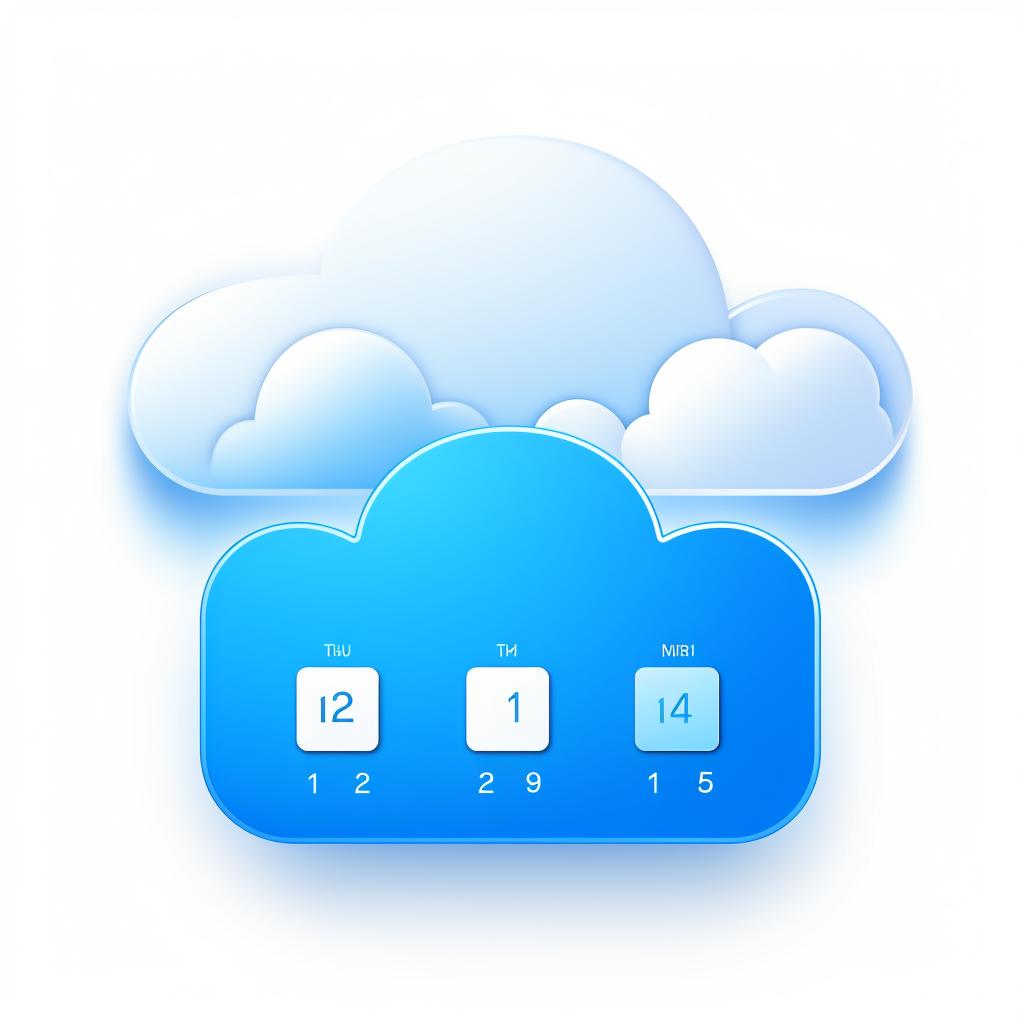

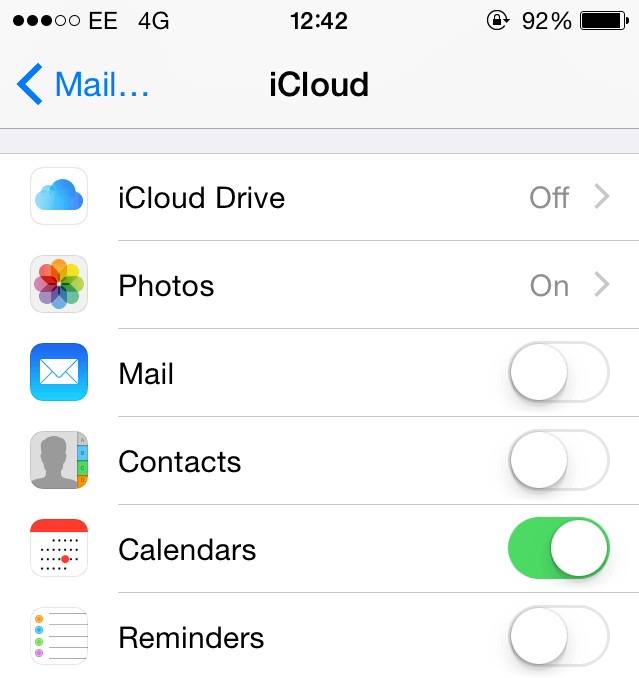
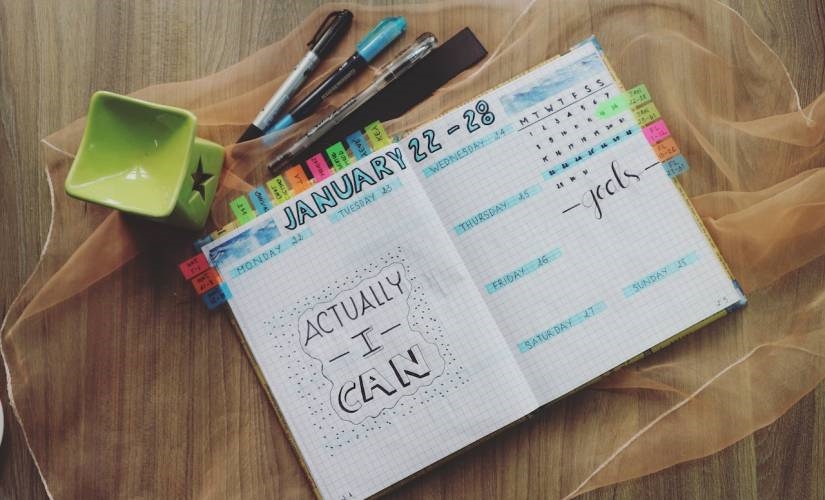

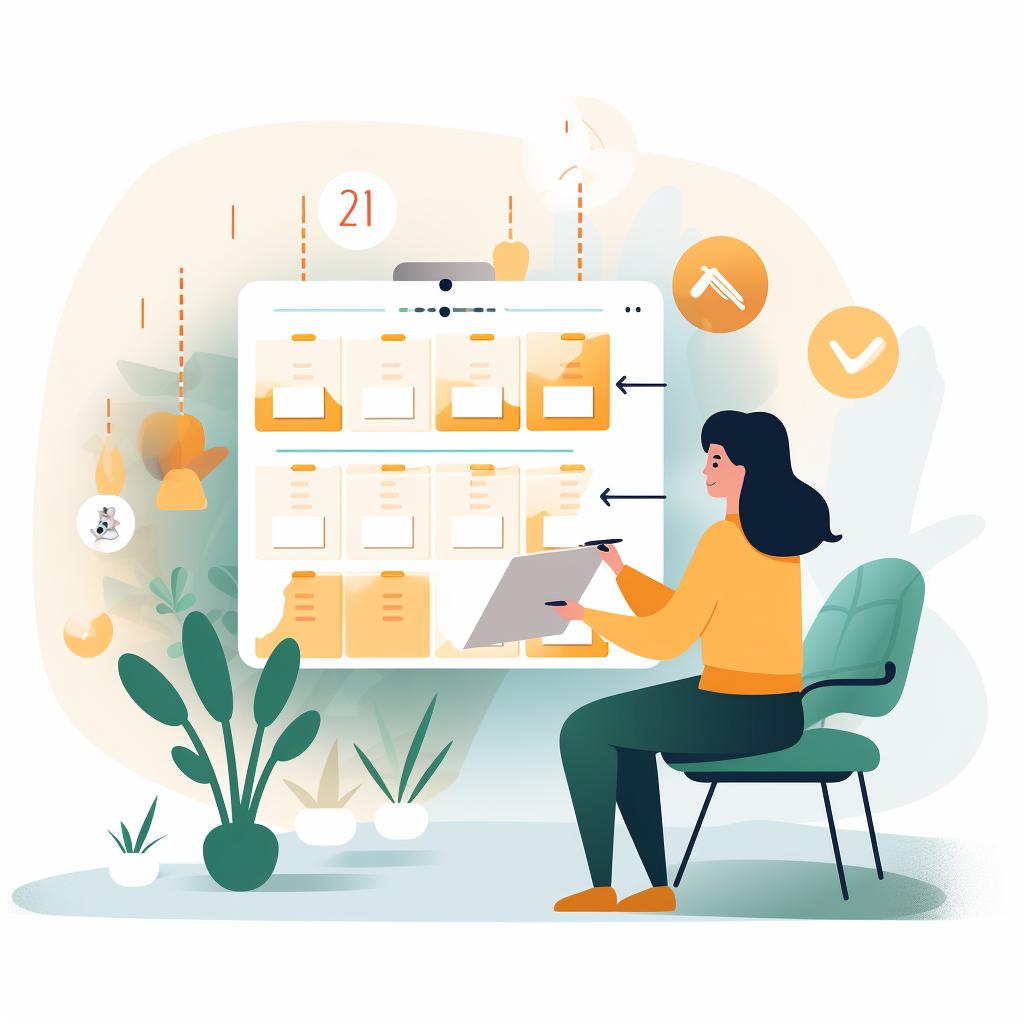


Closure
Thus, we hope this article has provided valuable insights into Syncing Calendars Across Devices: A Comprehensive Guide. We hope you find this article informative and beneficial. See you in our next article!
- 0
- By admin